Rappel du premier message :
Voici enfin mon 2ème gros tuto : sur le StickFigure Builder ( = Editeur de StickFigures ) !
Ici, vous apprendrez à vous servir de cette fonction du logiciel.
Attention : Il est possible que le tuto soit Majé (mis à jour ; édité), si c'est le cas je vous préviendrais.
Note : La taille du tuto dépassant les limites autorisées, je suis dans l'obligation de le poster en plusieurs messages.
Chapitre 1 : Les bases :
Tout d’abord, commencez par ouvrir le StickFigure Builder en cliquant sur File puis Create Figure Type.
[1] Repères :
Il vous faudra des repères pour bien comprendre ce tuto, c’est pourquoi il est préférable de les avoir sous la main pendant tout le long.
J’ai numéroté chaque bouton afin de vous expliquer leur fonction.
Pendant tout le tuto, j’appellerais la plupart des boutons par leur numéro donné ci-dessous.
![builder - [MegaTuto] Editeur de StickFigures [PAS A JOUR !] - Page 2 Pivot_10](https://i.servimg.com/u/f37/14/17/37/87/pivot_10.png)
1. Ce bouton sert tout bêtement à créer un bâton. Cliquez sur un des points d’articulation de votre stk pour choisir le point de départ de votre bâton, puis cliquer une 2ème fois où vous souhaitez faire s’arrêter votre bâton.
2. Celui-ci sert à faire un cercle. Il fonctionne exactement de la même façon que pour les bâtons (voir plus haut).
3. Un bouton qui ne me sert que très rarement. Sélectionnez un des bâtons de votre stk en cliquant sur un des points rouge (votre bâton/cercle, lorsqu’il est sélectionné, est coloré en bleu) puis cliquez sur ce bouton : votre bâton se transformera en cercle de même taille. L’inverse fonctionne aussi : vous pouvez transformer vos cercles en bâtons.
4. Permet d’augmenter ou de diminuer l’épaisseur du bâton/cercle sélectionné.
5. Ce bouton peut paraître peu utile, mais je m’en sers beaucoup ! C’est même l’un des plus utiles pour « styliser » ses stk : Il sert à dupliquer le bâton/cercle sélectionné.
6. Aussi très utile pour « styliser » ses stk : Il permet de rendre statique le bâton/cercle sélectionné. C'est-à-dire qu’il ne pourra être articulé que lorsque vous le modifierez avec le StickFigure Builder.Note : Lorsqu’un bâton/cercle est statique, il est coloré en gris.
7. Celui-ci permet de supprimer le bâton/cercle sélectionné.
8. En gros, grâce à ça vous pouvez sauvegarder et ouvrir vos stk.
9. Il vous servira pas mal, grâce à lui vous pourrez : annuler votre dernière commande, et passer en Edit Mode. Ce mode vous permettra d’agrandir, rapetisser, et déplacer facilement et rapidement vos bâtons/cercles : Il vous suffit de laisser appuyer votre souris sur le point rouge de votre choix puis de le déplacer jusqu’à ce que sa place vous convienne.
Note : Si cette commande est cochée, c’est que vous êtes déjà en Edit Mode.
10. Ce n’est pas un bouton, mais ça sert pas mal, surtout au niveau de la précision. Il vous donnera des précisions sur le bâton/cercle que vous avez sélectionné. Ici, il est noté :
Line : thickness 5, length 48, angle 0, dynamic
Cela signifie que c’est un bâton de 5 pixels d’épaisseur, de 48 pixels de longueur, d’un angle de 0 degré, et dynamique (donc non-statique).
Je vais vous expliquer ça plus en détail pour être plus précis :
En premier, nous avons soit Line (ligne = bâton) ou circle (cercle). Ca nous donne la nature de l’élément sélectionné : soit bâton, soit cercle.
En deuxième, on nous donne le nombre de pixel(s) d’épaisseur de votre bâton/cercle.
En troisième, c’est le nombre de pixel(s) de longueur de votre bâton/cercle.
En quatrième, on a l’angle en degré de votre bâton/cercle.
Puis en cinquième, pour finir, nous pouvons savoir si notre bâton/cercle est statique ou dynamique.
Dernière édition par le Mer 16 Jan 2008 - 19:33, édité 1 fois
Voici enfin mon 2ème gros tuto : sur le StickFigure Builder ( = Editeur de StickFigures ) !
Ici, vous apprendrez à vous servir de cette fonction du logiciel.
Attention : Il est possible que le tuto soit Majé (mis à jour ; édité), si c'est le cas je vous préviendrais.
Note : La taille du tuto dépassant les limites autorisées, je suis dans l'obligation de le poster en plusieurs messages.
StickFigure Builder
Chapitre 1 : Les bases :
Tout d’abord, commencez par ouvrir le StickFigure Builder en cliquant sur File puis Create Figure Type.
[1] Repères :
Il vous faudra des repères pour bien comprendre ce tuto, c’est pourquoi il est préférable de les avoir sous la main pendant tout le long.
J’ai numéroté chaque bouton afin de vous expliquer leur fonction.
Pendant tout le tuto, j’appellerais la plupart des boutons par leur numéro donné ci-dessous.
Spoiler :
![builder - [MegaTuto] Editeur de StickFigures [PAS A JOUR !] - Page 2 Pivot_10](https://i.servimg.com/u/f37/14/17/37/87/pivot_10.png)
1. Ce bouton sert tout bêtement à créer un bâton. Cliquez sur un des points d’articulation de votre stk pour choisir le point de départ de votre bâton, puis cliquer une 2ème fois où vous souhaitez faire s’arrêter votre bâton.
2. Celui-ci sert à faire un cercle. Il fonctionne exactement de la même façon que pour les bâtons (voir plus haut).
3. Un bouton qui ne me sert que très rarement. Sélectionnez un des bâtons de votre stk en cliquant sur un des points rouge (votre bâton/cercle, lorsqu’il est sélectionné, est coloré en bleu) puis cliquez sur ce bouton : votre bâton se transformera en cercle de même taille. L’inverse fonctionne aussi : vous pouvez transformer vos cercles en bâtons.
4. Permet d’augmenter ou de diminuer l’épaisseur du bâton/cercle sélectionné.
5. Ce bouton peut paraître peu utile, mais je m’en sers beaucoup ! C’est même l’un des plus utiles pour « styliser » ses stk : Il sert à dupliquer le bâton/cercle sélectionné.
6. Aussi très utile pour « styliser » ses stk : Il permet de rendre statique le bâton/cercle sélectionné. C'est-à-dire qu’il ne pourra être articulé que lorsque vous le modifierez avec le StickFigure Builder.Note : Lorsqu’un bâton/cercle est statique, il est coloré en gris.
7. Celui-ci permet de supprimer le bâton/cercle sélectionné.
8. En gros, grâce à ça vous pouvez sauvegarder et ouvrir vos stk.
9. Il vous servira pas mal, grâce à lui vous pourrez : annuler votre dernière commande, et passer en Edit Mode. Ce mode vous permettra d’agrandir, rapetisser, et déplacer facilement et rapidement vos bâtons/cercles : Il vous suffit de laisser appuyer votre souris sur le point rouge de votre choix puis de le déplacer jusqu’à ce que sa place vous convienne.
Note : Si cette commande est cochée, c’est que vous êtes déjà en Edit Mode.
10. Ce n’est pas un bouton, mais ça sert pas mal, surtout au niveau de la précision. Il vous donnera des précisions sur le bâton/cercle que vous avez sélectionné. Ici, il est noté :
Line : thickness 5, length 48, angle 0, dynamic
Cela signifie que c’est un bâton de 5 pixels d’épaisseur, de 48 pixels de longueur, d’un angle de 0 degré, et dynamique (donc non-statique).
Je vais vous expliquer ça plus en détail pour être plus précis :
En premier, nous avons soit Line (ligne = bâton) ou circle (cercle). Ca nous donne la nature de l’élément sélectionné : soit bâton, soit cercle.
En deuxième, on nous donne le nombre de pixel(s) d’épaisseur de votre bâton/cercle.
En troisième, c’est le nombre de pixel(s) de longueur de votre bâton/cercle.
En quatrième, on a l’angle en degré de votre bâton/cercle.
Puis en cinquième, pour finir, nous pouvons savoir si notre bâton/cercle est statique ou dynamique.
Dernière édition par le Mer 16 Jan 2008 - 19:33, édité 1 fois
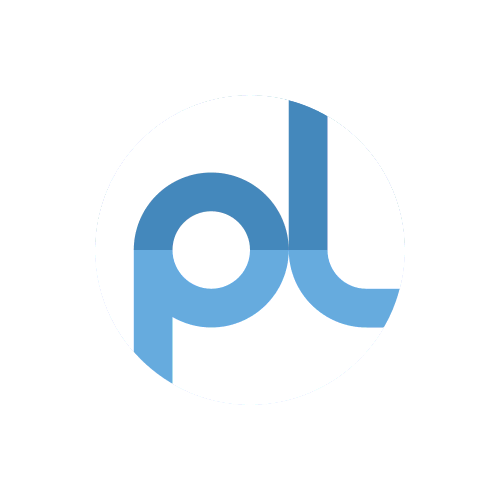
![builder - [MegaTuto] Editeur de StickFigures [PAS A JOUR !] - Page 2 Empty](https://2img.net/i/empty.gif)