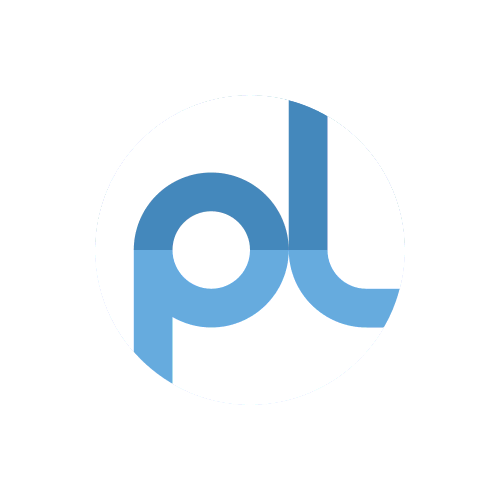Bien le bonjour à tous, si je vous écris en cette belle soirée c'est simplement pour vous expliquer les bases de ce merveilleux logiciel du nom de Pivot Stickfigure Animator, ou plus simplement Pivot. 
Vous êtes nouveau .. ou simplement désorienter de la mise à jour ? Ce tutoriel vous serait surement utile.
Tout d'abord une image, pour que vous voyez un peu à quoi ça ressemble.
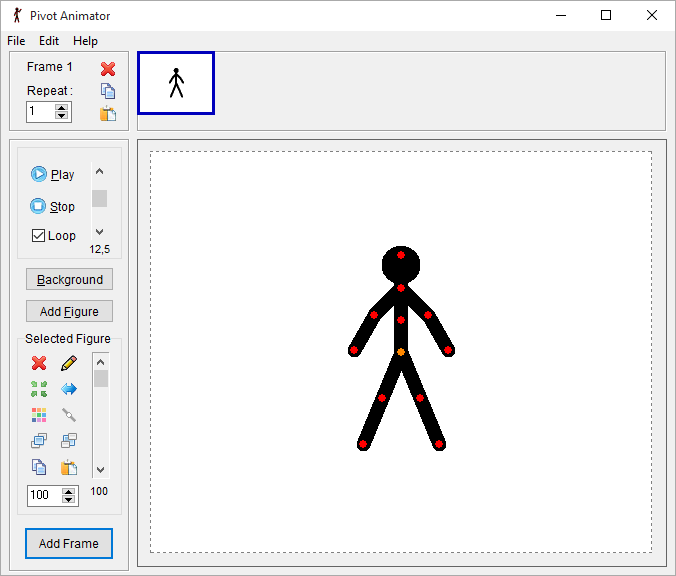
J'espère que vous avez tous déjà eu ceci sur votre écran, forcément si ce n'est pas le cas je vous invite de suite à télécharger la dernière version ici. Pour ce tutoriel, j'utilise la version Pivot 4.2.6, je vous préconise d'utiliser la version anglaise pour la fonctionnalité de tout les raccourcis.
Bien, alors maintenant que vous vous êtes tous remémorer cet image, je vais vous expliquer à quoi correspond tout ces petits boutons qu'on voit un peu partout. Pour cela je vous ai découpé l'image précédente en plusieurs parties afin de les traiter séparément, et ainsi éviter d'avoir un énorme bordel où plus personne ne se retrouve.
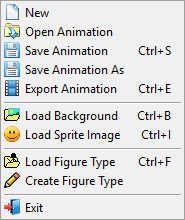
New : Permet de fermer l'animation en cours pour vous permettre d'en créer une nouvelle. Si vous n'avez pas sauvegarder votre animation en cours, Pivot Stickfigure vous propose de la sauvegarder avant de la fermer.
Open : Permet d'ouvrir un fichier .piv afin de vous permettre de modifier l'animation. Si vous n'avez pas sauvegarder votre animation en cours, Pivot Stickfigure vous propose de la sauvegarder avant d'ouvrir la nouvelle animation.
Save Animation (raccourci touche "CTRL+S") : Permet d'enregistrer l'animation en cours. Attention si votre animation a déjà été enregistré, Pivot Stickfigure Animator ne vous propose pas si vous êtes sur de vouloir remplacer votre sauvegarde actuelle par la nouvelle.
Save Animation As.. Permet d'enregistrer l'animation en cours, contrairement à "Save Animation" celui-ci vous propose toujours de choisir la localisation de l'enregistrement.
Export Animation (raccourci touche "CTRL+E") : Permet d'exporter l'animation en cours en .gif, .avi, ou en images séparés (chaque image correspond à une frame de l'animation).
Load Backgroung (raccourci touche "CTRL+B") : Permet d'importer une image en fond et de l'appliqué à la frame sélectionnée. Votre image doit être au format .bmp, .jpeg, .gif ou .png.
Load Sprite Image (raccourci touche "CTRL+I"): Permet d'importer une image afin de vous permettre son utilisation en tant que sprite dans votre animation. Votre image doit être au format .bmp, .gif ou .png.
Load Figure Type (raccourci touche "CTRL+F") : Permet d'importer une stickfigure (.stk) et de l'ajouter à la frame selectionnée.
Create Figure Type : Ouvre l'éditeur de stickfigure à partir du dernier stickfigure modifiée (plus de détails sur le fonctionnement du Stick Figure Builder ici).
Exit : Permet de fermer le logiciel Pivot Stickfigure Animator. Le logiciel vous propose de sauvegarder votre animation en cours avant de s’arrêter.

Undo (raccourci touche "CTRL+Z") : Permet de revenir à l'action précédente.
Redo (raccourci touche "CTRL+Y") : Vous avez par mégarde appuyer sur "Undo" ? Celui-ci vous permettra de rétablir l'action effectuée.
Select All Figures (raccourci touche "CTRL+A") : Permet de sélectionner toutes les stickfigures de la frame sélectionnée. Cette merveilleuse fonction est très utile pour créer des mouvements de caméra.
Duplicate Figures (raccourci touche "CTRL+D") : Permet de dupliquer les stickfigures sélectionnées.
Options (raccourci touche "CTRL+O") : Permet l'ouverture de la fenêtre ci-dessous (voir Spoiler).
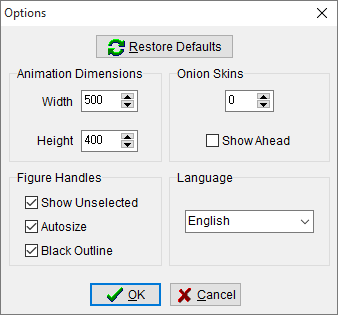
Restore Defaults : Remet tout les réglages par défaut du logiciel Pivot Stickfigure Animator.
Width : Permet de définir la largeur de l'animation.
Height : Permet de définir la hauteur de l'animation.
Onion Skins : Permet de définir sur combien de frame(s) l'onion skin précédent la frame sélectionnée apparaît.
Show Ahead : Si vous cochez ce bouton, vous aurez en plus de l'onion skin précédent la frame sélectionnée, celui qui le suis.
Show Unselected (raccourci touche "CTRL+H") : Permet d'afficher ou non les nœuds (point rouge) des stickfigures non sélectionnées.
Autosize : Permet d'autoriser ou non la modification de la taille de certains nœuds des stickfigures. Pour vous aidez à mieux comprendre, le problème a déjà été évoqué ici.
Black Outline : Permet d'afficher ou non le contour noir autour de tout les stickfigures. Je vous conseille de désactiver cette option si vous voulez être plus précis.
Language : Permet de définir la langue du logiciel Pivot Stickfigure Animator.

Frame : Indique le numéro de la frame qui est sélectionnée.
Repeat : Permet de paramétrer le nombre affiché de répétitions de la frame sélectionnée.
 : Supprime la frame sélectionnée.
: Supprime la frame sélectionnée.
 : Copie la ou les frame(s) sélectionnée(s).
: Copie la ou les frame(s) sélectionnée(s).
 : Colle la ou les frame(s) préalablement copiée(s).
: Colle la ou les frame(s) préalablement copiée(s).
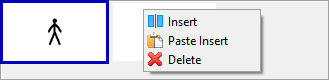
Insert : Duplique la frame précédent la frame sur laquelle le clic droit a été effectué.
Paste Insert : Insère la frame préalablement précendent la frame sur laquelle le clic droit a été effectué.
Delete : Supprime la frame sur laquelle le clic droit a été effectué.
Frame sélectionnée : Le cadre bleu indique la frame sélectionnée et donc celle que vous êtes en train de modifier. Si ce cadre n’apparaît pas, c'est que vous créez une frame que vous n'avez pas encore validé.

Play (raccourci touche "P") : Démarre la lecture de l'animation à partir de la frame sélectionnée, maintenir la touche "CTRL" avant d'appuyer sur "Play" vous permet de visualiser la frame sélectionné sans les nœuds.
Stop (raccourci touche "S") : Arrête la lecture de l'animation.
Loop : Permet de définir ou non la lecture en boucle de l'animation.
FPS : La barre de défilement permet de régler la vitesse de l'animation, le nombre affiché en dessous indique le nombre de frames affichées en une seconde.
Background (raccourci touche "B") : Permet de définir le fond de la frame sélectionnée parmi la liste importée.
Add Figure (raccourci touche "F") : Permet d'ajouter une stickfigure ou un sprite dans la frame sélectionnée. Vous devez d'abord créer ou importer des stickfigures pour pouvoir les sélectionner.

 (raccourci touche "SUPPR") : Supprime la ou les stickfigures sélectionnée(s).
(raccourci touche "SUPPR") : Supprime la ou les stickfigures sélectionnée(s).
 : Ouvre l'éditeur de stickfigure à partir du dernier stickfigure modifiée (plus de détails sur le fonctionnement du Stick Figure Builder ici).
: Ouvre l'éditeur de stickfigure à partir du dernier stickfigure modifiée (plus de détails sur le fonctionnement du Stick Figure Builder ici).
 : Déplace la stickfigure sélectionnée au centre de la frame.
: Déplace la stickfigure sélectionnée au centre de la frame.
 : La stickfigure sélectionnée prend sa symétrie horizontale par rapport à son point d'origine (point orange).
: La stickfigure sélectionnée prend sa symétrie horizontale par rapport à son point d'origine (point orange).
 : Permet de modifier la couleur de la stickfigure sélectionnée.
: Permet de modifier la couleur de la stickfigure sélectionnée.
 : Permet d'unifier une stickfigure à une autre, le point d'origine de la stickfigure alors unifiée devient blanc. Cette fonction est très utile pour la manipulation de stickman créé en plusieurs stickfigures.
: Permet d'unifier une stickfigure à une autre, le point d'origine de la stickfigure alors unifiée devient blanc. Cette fonction est très utile pour la manipulation de stickman créé en plusieurs stickfigures.
 : Déplace la stickfigure sélectionnée au premier plan, maintenir la touche "CTRL" permet de la déplacer en avant plan par plan.
: Déplace la stickfigure sélectionnée au premier plan, maintenir la touche "CTRL" permet de la déplacer en avant plan par plan.
 : Déplace la stickfigure sélectionnée au dernier plan, maintenir la touche "CTRL" permet de la déplacer en arrière plan par plan.
: Déplace la stickfigure sélectionnée au dernier plan, maintenir la touche "CTRL" permet de la déplacer en arrière plan par plan.
 (raccourci touche "CTRL+C") : Copie la ou les stickfigure(s) sélectionnée(s).
(raccourci touche "CTRL+C") : Copie la ou les stickfigure(s) sélectionnée(s).
 (raccourci touche "CTRL+V") : Colle la ou les stickfigure(s) préalablement copiée(s).
(raccourci touche "CTRL+V") : Colle la ou les stickfigure(s) préalablement copiée(s).
 : Permet de modifier la taille du stickfigure sélectionnée.
: Permet de modifier la taille du stickfigure sélectionnée.
Opacité : La barre de défilement permet de régler l'opacité du stickfigure sélectionnée, c'est-à-dire sa transparence.
Add Frame : Valide et garde en mémoire la frame en cours, permettent ainsi de créer la prochaine frame de l'animation à partir des éléments de la précédente.
En bonus je vous propose de visualiser cette excellente vidéo de Peter Bones qui résume en moins de 5 minutes toutes les nouvelles fonctionnalités de Pivot 4.2.
Voilà c'est déjà la fin du tutoriel, j'espère que vous aurez appris de nouvelles choses au cours de votre lecture.
Dernière édition par Sd' le Dim 3 Juil 2016 - 16:13, édité 2 fois (Raison : Mise à jour Pivot 4.2.6)

Vous êtes nouveau .. ou simplement désorienter de la mise à jour ? Ce tutoriel vous serait surement utile.
Tout d'abord une image, pour que vous voyez un peu à quoi ça ressemble.
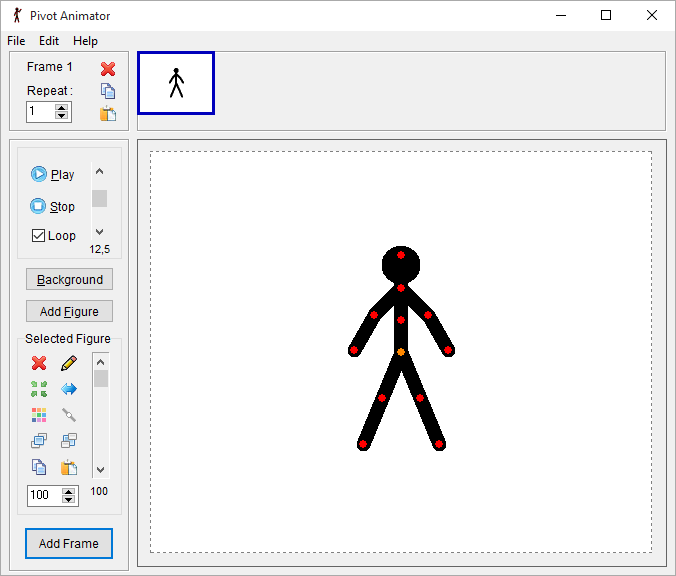
J'espère que vous avez tous déjà eu ceci sur votre écran, forcément si ce n'est pas le cas je vous invite de suite à télécharger la dernière version ici. Pour ce tutoriel, j'utilise la version Pivot 4.2.6, je vous préconise d'utiliser la version anglaise pour la fonctionnalité de tout les raccourcis.
Bien, alors maintenant que vous vous êtes tous remémorer cet image, je vais vous expliquer à quoi correspond tout ces petits boutons qu'on voit un peu partout. Pour cela je vous ai découpé l'image précédente en plusieurs parties afin de les traiter séparément, et ainsi éviter d'avoir un énorme bordel où plus personne ne se retrouve.
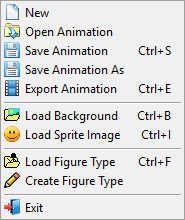
New : Permet de fermer l'animation en cours pour vous permettre d'en créer une nouvelle. Si vous n'avez pas sauvegarder votre animation en cours, Pivot Stickfigure vous propose de la sauvegarder avant de la fermer.
Open : Permet d'ouvrir un fichier .piv afin de vous permettre de modifier l'animation. Si vous n'avez pas sauvegarder votre animation en cours, Pivot Stickfigure vous propose de la sauvegarder avant d'ouvrir la nouvelle animation.
Save Animation (raccourci touche "CTRL+S") : Permet d'enregistrer l'animation en cours. Attention si votre animation a déjà été enregistré, Pivot Stickfigure Animator ne vous propose pas si vous êtes sur de vouloir remplacer votre sauvegarde actuelle par la nouvelle.
Save Animation As.. Permet d'enregistrer l'animation en cours, contrairement à "Save Animation" celui-ci vous propose toujours de choisir la localisation de l'enregistrement.
Export Animation (raccourci touche "CTRL+E") : Permet d'exporter l'animation en cours en .gif, .avi, ou en images séparés (chaque image correspond à une frame de l'animation).
Load Backgroung (raccourci touche "CTRL+B") : Permet d'importer une image en fond et de l'appliqué à la frame sélectionnée. Votre image doit être au format .bmp, .jpeg, .gif ou .png.
Load Sprite Image (raccourci touche "CTRL+I"): Permet d'importer une image afin de vous permettre son utilisation en tant que sprite dans votre animation. Votre image doit être au format .bmp, .gif ou .png.
Load Figure Type (raccourci touche "CTRL+F") : Permet d'importer une stickfigure (.stk) et de l'ajouter à la frame selectionnée.
Create Figure Type : Ouvre l'éditeur de stickfigure à partir du dernier stickfigure modifiée (plus de détails sur le fonctionnement du Stick Figure Builder ici).
Exit : Permet de fermer le logiciel Pivot Stickfigure Animator. Le logiciel vous propose de sauvegarder votre animation en cours avant de s’arrêter.

Undo (raccourci touche "CTRL+Z") : Permet de revenir à l'action précédente.
Redo (raccourci touche "CTRL+Y") : Vous avez par mégarde appuyer sur "Undo" ? Celui-ci vous permettra de rétablir l'action effectuée.
Select All Figures (raccourci touche "CTRL+A") : Permet de sélectionner toutes les stickfigures de la frame sélectionnée. Cette merveilleuse fonction est très utile pour créer des mouvements de caméra.
Duplicate Figures (raccourci touche "CTRL+D") : Permet de dupliquer les stickfigures sélectionnées.
Options (raccourci touche "CTRL+O") : Permet l'ouverture de la fenêtre ci-dessous (voir Spoiler).
Spoiler :
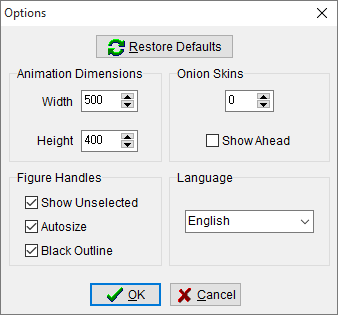
Restore Defaults : Remet tout les réglages par défaut du logiciel Pivot Stickfigure Animator.
Width : Permet de définir la largeur de l'animation.
Height : Permet de définir la hauteur de l'animation.
Onion Skins : Permet de définir sur combien de frame(s) l'onion skin précédent la frame sélectionnée apparaît.
Show Ahead : Si vous cochez ce bouton, vous aurez en plus de l'onion skin précédent la frame sélectionnée, celui qui le suis.
Show Unselected (raccourci touche "CTRL+H") : Permet d'afficher ou non les nœuds (point rouge) des stickfigures non sélectionnées.
Autosize : Permet d'autoriser ou non la modification de la taille de certains nœuds des stickfigures. Pour vous aidez à mieux comprendre, le problème a déjà été évoqué ici.
Black Outline : Permet d'afficher ou non le contour noir autour de tout les stickfigures. Je vous conseille de désactiver cette option si vous voulez être plus précis.
Language : Permet de définir la langue du logiciel Pivot Stickfigure Animator.

Frame : Indique le numéro de la frame qui est sélectionnée.
Repeat : Permet de paramétrer le nombre affiché de répétitions de la frame sélectionnée.
 : Supprime la frame sélectionnée.
: Supprime la frame sélectionnée. : Copie la ou les frame(s) sélectionnée(s).
: Copie la ou les frame(s) sélectionnée(s). : Colle la ou les frame(s) préalablement copiée(s).
: Colle la ou les frame(s) préalablement copiée(s).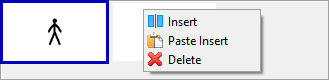
Insert : Duplique la frame précédent la frame sur laquelle le clic droit a été effectué.
Paste Insert : Insère la frame préalablement précendent la frame sur laquelle le clic droit a été effectué.
Delete : Supprime la frame sur laquelle le clic droit a été effectué.
Frame sélectionnée : Le cadre bleu indique la frame sélectionnée et donc celle que vous êtes en train de modifier. Si ce cadre n’apparaît pas, c'est que vous créez une frame que vous n'avez pas encore validé.

Play (raccourci touche "P") : Démarre la lecture de l'animation à partir de la frame sélectionnée, maintenir la touche "CTRL" avant d'appuyer sur "Play" vous permet de visualiser la frame sélectionné sans les nœuds.
Stop (raccourci touche "S") : Arrête la lecture de l'animation.
Loop : Permet de définir ou non la lecture en boucle de l'animation.
FPS : La barre de défilement permet de régler la vitesse de l'animation, le nombre affiché en dessous indique le nombre de frames affichées en une seconde.
Background (raccourci touche "B") : Permet de définir le fond de la frame sélectionnée parmi la liste importée.
Add Figure (raccourci touche "F") : Permet d'ajouter une stickfigure ou un sprite dans la frame sélectionnée. Vous devez d'abord créer ou importer des stickfigures pour pouvoir les sélectionner.

 (raccourci touche "SUPPR") : Supprime la ou les stickfigures sélectionnée(s).
(raccourci touche "SUPPR") : Supprime la ou les stickfigures sélectionnée(s). : Ouvre l'éditeur de stickfigure à partir du dernier stickfigure modifiée (plus de détails sur le fonctionnement du Stick Figure Builder ici).
: Ouvre l'éditeur de stickfigure à partir du dernier stickfigure modifiée (plus de détails sur le fonctionnement du Stick Figure Builder ici). : Déplace la stickfigure sélectionnée au centre de la frame.
: Déplace la stickfigure sélectionnée au centre de la frame. : La stickfigure sélectionnée prend sa symétrie horizontale par rapport à son point d'origine (point orange).
: La stickfigure sélectionnée prend sa symétrie horizontale par rapport à son point d'origine (point orange). : Permet de modifier la couleur de la stickfigure sélectionnée.
: Permet de modifier la couleur de la stickfigure sélectionnée. : Permet d'unifier une stickfigure à une autre, le point d'origine de la stickfigure alors unifiée devient blanc. Cette fonction est très utile pour la manipulation de stickman créé en plusieurs stickfigures.
: Permet d'unifier une stickfigure à une autre, le point d'origine de la stickfigure alors unifiée devient blanc. Cette fonction est très utile pour la manipulation de stickman créé en plusieurs stickfigures.  : Déplace la stickfigure sélectionnée au premier plan, maintenir la touche "CTRL" permet de la déplacer en avant plan par plan.
: Déplace la stickfigure sélectionnée au premier plan, maintenir la touche "CTRL" permet de la déplacer en avant plan par plan. : Déplace la stickfigure sélectionnée au dernier plan, maintenir la touche "CTRL" permet de la déplacer en arrière plan par plan.
: Déplace la stickfigure sélectionnée au dernier plan, maintenir la touche "CTRL" permet de la déplacer en arrière plan par plan. (raccourci touche "CTRL+C") : Copie la ou les stickfigure(s) sélectionnée(s).
(raccourci touche "CTRL+C") : Copie la ou les stickfigure(s) sélectionnée(s). (raccourci touche "CTRL+V") : Colle la ou les stickfigure(s) préalablement copiée(s).
(raccourci touche "CTRL+V") : Colle la ou les stickfigure(s) préalablement copiée(s). : Permet de modifier la taille du stickfigure sélectionnée.
: Permet de modifier la taille du stickfigure sélectionnée.Opacité : La barre de défilement permet de régler l'opacité du stickfigure sélectionnée, c'est-à-dire sa transparence.
Add Frame : Valide et garde en mémoire la frame en cours, permettent ainsi de créer la prochaine frame de l'animation à partir des éléments de la précédente.
En bonus je vous propose de visualiser cette excellente vidéo de Peter Bones qui résume en moins de 5 minutes toutes les nouvelles fonctionnalités de Pivot 4.2.
Voilà c'est déjà la fin du tutoriel, j'espère que vous aurez appris de nouvelles choses au cours de votre lecture.
Dernière édition par Sd' le Dim 3 Juil 2016 - 16:13, édité 2 fois (Raison : Mise à jour Pivot 4.2.6)