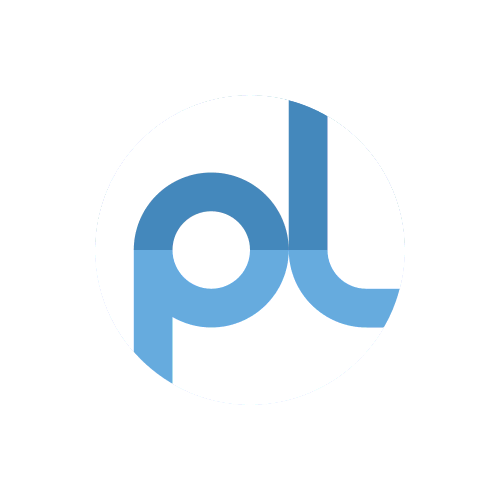Salut les lémuriens ! Décidément, on y échappe pas ! Et en plus voilà qu'il récidive dans les tutos ! Tant pis, va falloir vous y faire, cgdb, il fait ce qu'il veut d'abord. Et toc.
Allez, hop, au boulot les djeun's ! Aujourd'hui on vous apprends
LES BOUTONS DE PIVOT (voilà un titre pour le moins peu visible. C'est comme ça.)
Ben oui, je trainais l'idée depuis longtemps que personne n'expliquait la base même du logiciel (à l'époque où l'idée m'est venue), donc je me suis dit "allez, hop, ça, c'est dans tes cordes !" ("He mais il existe plein de tutos sur ça déjà !" Oui, mais je pense que celui-là est encore plus complet que les autres ! Et est-ce ue je t'ai demandé l'heure, hein ?)
Comment va marcher ce tuto ? C'est très simple, j'ai plein d'images, où j'ai numéroté (quasiment) toutes les options, et puis c'est bien pratique, ça permettra de bien se débrouiller. Allons-y donc ! Pour plus de clarté, j'ai découpé pivot en 7 grandes parties :

Et attaquons tout de suite la première partie !
1 - LA PETITE BARRE DU HAUT (ça c'est du titre constructif !)
Cette partie regroupe quelques options essentielles :

Il y a 3 options principales :
- File est celle à laquelle je m'y attacherais le plus tout à l'heure, mais pour l'instant, on laisse tomber
- Options permet de changer les dimensions de la fenêtre 7, donc de changer la taille de votre anim
- Help est censé vous aider, mais bon, vu que c'est en anglais, et que tout ne marche pas, mieux vaut ne pas s'étendre là-dessus
Si vous cliquez sur File, plusieurs options apparaissent
1 - New : ce bouton permet d'effacer l'anim en cours pour pouvoir en créer une nouvelle
2 - Open animation : ouvre une animation déjà commencée avec ce logiciel (attention, il n'ouvre que les .piv !)
3 - Save animation : permet d'enregistrer une animation en .piv pour pouvoir la reprendre plus tard, ou en .gif ou .bmp pour la faire partager aux autres
4 - Load background : permet de charger une image .bmp ou .gif pour l'afficher en fond de votre animation
5 - Load figure type : permet de charger une stickfigure (enregistrée en .stk) pour l'intégrer à l'animation
6 - Create figure type : ouvre l'éditeur de stickfigures pour créer un nouveau .stk (pour comprendre le fonctionnement de l'éditeur, je vous conseille le tuto de FireFox)
7 - Load sprite : permet de charger une image .bmp ou .gif pour l'utiliser dans votre animation en tant que sprite
8 - Exit : là, c'est vraiment quand pivot devient soulant... Mais alors à un point... Qu'on aurait envie de le fermer ! Ben ce bouton sert exactement à ça !
2 - FRAMES ET INFOS
Ce recoin vous cache quelques petites options pour mieux gérer vos frames :

1 - Frame X : cet outil indique le numéro de la frame qui est sélectionnée
2 - Repeat : permet de faire durer plus longtemps une frame : par exemple, si c'est le nombre 5 qui est affiché, alors cette frame durera aussi longtemps que 5 frames normales
3 - OPTIONS DE LECTURE
Cet endroit est très utile pour lire convenablement une anim
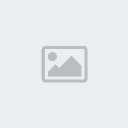
1 - Play : lit l'anim que vous êtes en train de créer amoureusement
2 - Stop : stoppe la lecture de l'anim que vous êtes en train d'admirer amoureusement
3 - Repeat : si cette case est cochée, la lecture de l'anim reprendra au début dès qu'elle sera rendue à la fin de l'anim. Sinon, la lecture s'arrêtera dès que la fin de l'anim sera atteinte
4 - Vitesse de l'anim : permet de régler la vitesse de l'anim. Le chiffre en dessous de la barre indique le nombre de frames affichées en une seconde. Donc, plus ce chiffre est élevé, plus l'anim sera rapide
4 - GESTION DES RESSOURCES
Là, c'est un peu votre bazar à ressources :
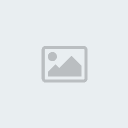
1 - Gestion des fonds : permet de changer le fond de la frame sélectionnée. Par défaut,la liste ne contient qu'un fond blanc appelée "White Back"
2 - Gestion des stickfigures et sprites : permet d'ajouter un nouveau sprite ou stickfigure dans la frame sélectionnée. Par défaut, il ne contient qu'une stickfigure appelée "Stickman"
5 - MODIFIER SES STICKFIGURES
Cette partie a l'air importante avec tout ses boutons, et elle l'est ! Elle cache beaucoup de possibilités pour modifier vos stickfigures à loisir !

1 - Delete : supprime la stickfigure sélectionnée de la frame en cours
2 - Center : déplace le point d'accrochage (le orange) de la stickfigure ou du sprite sélectionné pour le mettre au centre la frame. Utile pour retrouver une stickfigure ou un sprite qui était sorti de la frame
3 - Colour : permet de modifier la couleur de la stickfigure sélectionnée, dans la frame sélectionnée
4 - Front : Déplace la stickfigure ou le sprite sélectionné pour le placer au-dessus des autres
5 - Edit : Ouvre l'éditeur de stickfigure pour pouvoir modifier la stickfigure sélectionnée, ou pour construire une stickfigure à partir du sprite sélectionné (pour comprendre le fonctionnement de l'éditeur, je vous conseille le tuto de FireFox)
6 - Flip : retourne la stickfigure ou le sprite sélectionné horizontalement
7 - Taille : permet de modifier la taille de la stickfigure ou du sprite (sélectionné, cela va de soi, je pense, maintenant). Le chiffre affiché correspond au pourcentage d'agrandissement par rapport à l'original. 100 désigne donc la taille normale ; moins de 100, une réduction ; plus de 100, un agrandissement
8 - Back : contrairement au bouton 4, celui-ci place la stickfigure ou le sprite en-dessous des autres
9 - Next frame : valide et enregistre la frame en cours, et permets de créer la prochaine frame de l'anim, qui contiendra alors par défaut exactement les mêmes éléments que dans la frame précédente
6 - GESTIONS DES FRAMES
Ici, vous contrôlez les frames déjà créées
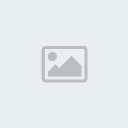
(Note : les options 1 et 2 s'obtiennent en faisant un clic droit sur l'une des frames
1 - Insert : copie la même frame que celle qui est juste avant celle cliquée. Elle est copiée juste avant la frame cliquée
2 - Delete : supprime la frame cliquée
3 - Frame sélectionnée : le cadre blanc indique que c'est la frame que vous êtes en train de modifier. Si ce cadre est à la fin et n'entoure rien, c'est que vous créez une frame que vous n'avez pas encore validé
7 - LE PLAN DE TRAVAIL
C'est le coeur de l'anim, puisque les autres ne verront que ça au final

1 - Stickfigure sélectionnée : c'est la stickfigure sur laquelle s'appliquera les modifications vous effectuerez avec les boutons 1 à 8 de la partie 5. On le voit car les points de pivot sont rouges et le point d'accroche est orange
2 - Stickigure non-sélectionnée : une stickfigure. Ses points de pivot et d'accrochage sont bleus
3 - Sprite non-sélectionné : un sprite. Que dire de plus ? (le premier qui me dit que mon kirby est moche, je le tape)
4 - "Traces" : Ces traces grisées indiquent où se trouvaient les stickfigures et sprites dans la frame précédente. Utile pour avoir une idée des distances, se repérer, etc... Sachez que l'on parle encore plus souvent de "pelures d'oignons" (ne cherchez pas pourquoi, moi-même j'ai abandonné...)
Et voilà ! J'ai été barbant ? C'est normal, c'est pour rester clair. J'espère que je l'ai été. Toutes les questions sont bienvenues, mais dans le calme siouplai !
Vous pouvez réveiller vos camarades et quitter le salle. attention à la porte de gauche, elle grince.
Dernière édition par cgdb le Dim 6 Avr 2008 - 12:18, édité 1 fois
Allez, hop, au boulot les djeun's ! Aujourd'hui on vous apprends
LES BOUTONS DE PIVOT (voilà un titre pour le moins peu visible. C'est comme ça.)
Ben oui, je trainais l'idée depuis longtemps que personne n'expliquait la base même du logiciel (à l'époque où l'idée m'est venue), donc je me suis dit "allez, hop, ça, c'est dans tes cordes !" ("He mais il existe plein de tutos sur ça déjà !" Oui, mais je pense que celui-là est encore plus complet que les autres ! Et est-ce ue je t'ai demandé l'heure, hein ?)
Comment va marcher ce tuto ? C'est très simple, j'ai plein d'images, où j'ai numéroté (quasiment) toutes les options, et puis c'est bien pratique, ça permettra de bien se débrouiller. Allons-y donc ! Pour plus de clarté, j'ai découpé pivot en 7 grandes parties :

Et attaquons tout de suite la première partie !
1 - LA PETITE BARRE DU HAUT (ça c'est du titre constructif !)
Cette partie regroupe quelques options essentielles :

Il y a 3 options principales :
- File est celle à laquelle je m'y attacherais le plus tout à l'heure, mais pour l'instant, on laisse tomber
- Options permet de changer les dimensions de la fenêtre 7, donc de changer la taille de votre anim
- Help est censé vous aider, mais bon, vu que c'est en anglais, et que tout ne marche pas, mieux vaut ne pas s'étendre là-dessus
Si vous cliquez sur File, plusieurs options apparaissent
1 - New : ce bouton permet d'effacer l'anim en cours pour pouvoir en créer une nouvelle
2 - Open animation : ouvre une animation déjà commencée avec ce logiciel (attention, il n'ouvre que les .piv !)
3 - Save animation : permet d'enregistrer une animation en .piv pour pouvoir la reprendre plus tard, ou en .gif ou .bmp pour la faire partager aux autres
4 - Load background : permet de charger une image .bmp ou .gif pour l'afficher en fond de votre animation
5 - Load figure type : permet de charger une stickfigure (enregistrée en .stk) pour l'intégrer à l'animation
6 - Create figure type : ouvre l'éditeur de stickfigures pour créer un nouveau .stk (pour comprendre le fonctionnement de l'éditeur, je vous conseille le tuto de FireFox)
7 - Load sprite : permet de charger une image .bmp ou .gif pour l'utiliser dans votre animation en tant que sprite
8 - Exit : là, c'est vraiment quand pivot devient soulant... Mais alors à un point... Qu'on aurait envie de le fermer ! Ben ce bouton sert exactement à ça !
2 - FRAMES ET INFOS
Ce recoin vous cache quelques petites options pour mieux gérer vos frames :

1 - Frame X : cet outil indique le numéro de la frame qui est sélectionnée
2 - Repeat : permet de faire durer plus longtemps une frame : par exemple, si c'est le nombre 5 qui est affiché, alors cette frame durera aussi longtemps que 5 frames normales
3 - OPTIONS DE LECTURE
Cet endroit est très utile pour lire convenablement une anim
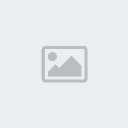
1 - Play : lit l'anim que vous êtes en train de créer amoureusement
2 - Stop : stoppe la lecture de l'anim que vous êtes en train d'admirer amoureusement
3 - Repeat : si cette case est cochée, la lecture de l'anim reprendra au début dès qu'elle sera rendue à la fin de l'anim. Sinon, la lecture s'arrêtera dès que la fin de l'anim sera atteinte
4 - Vitesse de l'anim : permet de régler la vitesse de l'anim. Le chiffre en dessous de la barre indique le nombre de frames affichées en une seconde. Donc, plus ce chiffre est élevé, plus l'anim sera rapide
4 - GESTION DES RESSOURCES
Là, c'est un peu votre bazar à ressources :
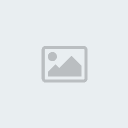
1 - Gestion des fonds : permet de changer le fond de la frame sélectionnée. Par défaut,la liste ne contient qu'un fond blanc appelée "White Back"
2 - Gestion des stickfigures et sprites : permet d'ajouter un nouveau sprite ou stickfigure dans la frame sélectionnée. Par défaut, il ne contient qu'une stickfigure appelée "Stickman"
5 - MODIFIER SES STICKFIGURES
Cette partie a l'air importante avec tout ses boutons, et elle l'est ! Elle cache beaucoup de possibilités pour modifier vos stickfigures à loisir !

1 - Delete : supprime la stickfigure sélectionnée de la frame en cours
2 - Center : déplace le point d'accrochage (le orange) de la stickfigure ou du sprite sélectionné pour le mettre au centre la frame. Utile pour retrouver une stickfigure ou un sprite qui était sorti de la frame
3 - Colour : permet de modifier la couleur de la stickfigure sélectionnée, dans la frame sélectionnée
4 - Front : Déplace la stickfigure ou le sprite sélectionné pour le placer au-dessus des autres
5 - Edit : Ouvre l'éditeur de stickfigure pour pouvoir modifier la stickfigure sélectionnée, ou pour construire une stickfigure à partir du sprite sélectionné (pour comprendre le fonctionnement de l'éditeur, je vous conseille le tuto de FireFox)
6 - Flip : retourne la stickfigure ou le sprite sélectionné horizontalement
7 - Taille : permet de modifier la taille de la stickfigure ou du sprite (sélectionné, cela va de soi, je pense, maintenant). Le chiffre affiché correspond au pourcentage d'agrandissement par rapport à l'original. 100 désigne donc la taille normale ; moins de 100, une réduction ; plus de 100, un agrandissement
8 - Back : contrairement au bouton 4, celui-ci place la stickfigure ou le sprite en-dessous des autres
9 - Next frame : valide et enregistre la frame en cours, et permets de créer la prochaine frame de l'anim, qui contiendra alors par défaut exactement les mêmes éléments que dans la frame précédente
6 - GESTIONS DES FRAMES
Ici, vous contrôlez les frames déjà créées
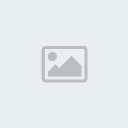
(Note : les options 1 et 2 s'obtiennent en faisant un clic droit sur l'une des frames
1 - Insert : copie la même frame que celle qui est juste avant celle cliquée. Elle est copiée juste avant la frame cliquée
2 - Delete : supprime la frame cliquée
3 - Frame sélectionnée : le cadre blanc indique que c'est la frame que vous êtes en train de modifier. Si ce cadre est à la fin et n'entoure rien, c'est que vous créez une frame que vous n'avez pas encore validé
7 - LE PLAN DE TRAVAIL
C'est le coeur de l'anim, puisque les autres ne verront que ça au final

1 - Stickfigure sélectionnée : c'est la stickfigure sur laquelle s'appliquera les modifications vous effectuerez avec les boutons 1 à 8 de la partie 5. On le voit car les points de pivot sont rouges et le point d'accroche est orange
2 - Stickigure non-sélectionnée : une stickfigure. Ses points de pivot et d'accrochage sont bleus
3 - Sprite non-sélectionné : un sprite. Que dire de plus ? (le premier qui me dit que mon kirby est moche, je le tape)
4 - "Traces" : Ces traces grisées indiquent où se trouvaient les stickfigures et sprites dans la frame précédente. Utile pour avoir une idée des distances, se repérer, etc... Sachez que l'on parle encore plus souvent de "pelures d'oignons" (ne cherchez pas pourquoi, moi-même j'ai abandonné...)
Et voilà ! J'ai été barbant ? C'est normal, c'est pour rester clair. J'espère que je l'ai été. Toutes les questions sont bienvenues, mais dans le calme siouplai !
Vous pouvez réveiller vos camarades et quitter le salle. attention à la porte de gauche, elle grince.
Dernière édition par cgdb le Dim 6 Avr 2008 - 12:18, édité 1 fois